|
В статье разобран пример установки CMS Joomla на сервере.
Перед началом установки Joomla необходимо, чтобы на вашем виртуальном сервере был установлен и сконфигурирован стек программного обеспечения LAMP.
Порядок установки Joomla:
1. Переходим в директорию, в котором будут храниться файлы сайта (в примере - domain.com):
cd var/www/domain.com
Скачиваем архив с CMS Joomla:
wget https://github.com/joomla/joomla-cms/releases/download/3.9.27/Joomla_3.9.27-Stable-Full_Package.zip
и распаковываем скачанный архив командой:
unzip Joomla_*.zip
2. Cоздаем файл конфигурации Joomla и устанавливаем права доступа 777:
touch /var/www/domain.com/configuration.php && chmod 777 /var/www/domain.com/configuration.php
Для директории domain.com необходимо указать владельца и группу пользователя, от которого должен работать сайт (в примере - apache):
chown -R apache:apache /var/www/domain.com
*После завершения установки необходимо будет установить права 755, которые разрешают запись только владельцу.
3. Создаем базу данных для будущего сайта.
Для создания базы данных необходимо перейти в MySQL:
mysql
, и создать базу данных, пользователя базы данных и пароль.
Обращаем Ваше внимание, что команды MySQL должны заканчиваться точкой с запятой.
Создаем базу данных (в примере - domaincomjoomla):
CREATE DATABASE domaincomjoomla;
Пример вывода при успешном выполнении команды:
| Query OK, 1 row affected (0.00 sec) |
Создаем пользователя базы данных (в примере - joomla):
exit CREATE USER joomla@localhost;
Указываем пароль новому пользователю (в примере - password):
SET PASSWORD FOR joomla@localhost= PASSWORD("password");
Предоставляем все привилегии на базу данных domaincomjoomla созданному пользователю:
GRANT ALL PRIVILEGES ON domaincomjoomla.* TO joomla@localhost IDENTIFIED BY 'password';
FLUSH PRIVILEGES;
Для выхода из MySQL введите команду:
exit
4. Завершающим этапом является установка CMS Joomla, для чего необходимо перейти в браузере на сайт domain.com и выполнить инсталляцию согласно информации на страницах установщика CMS:
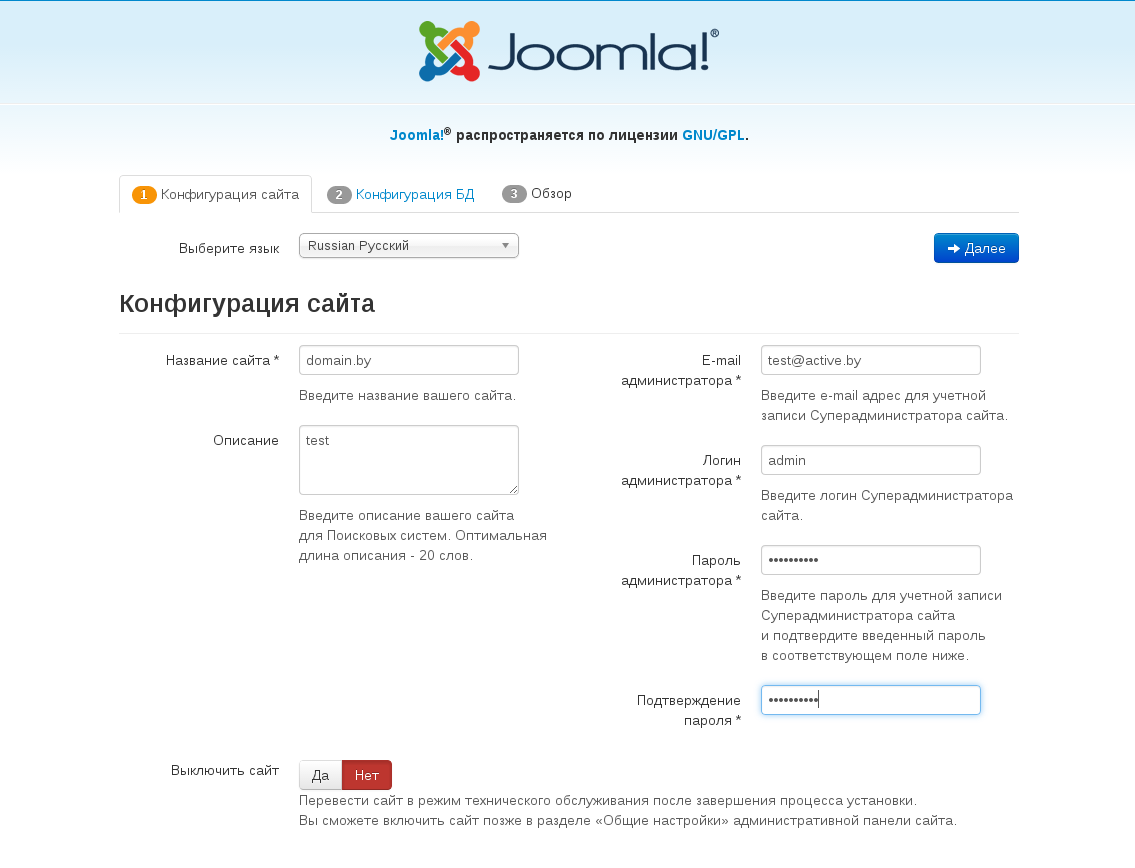
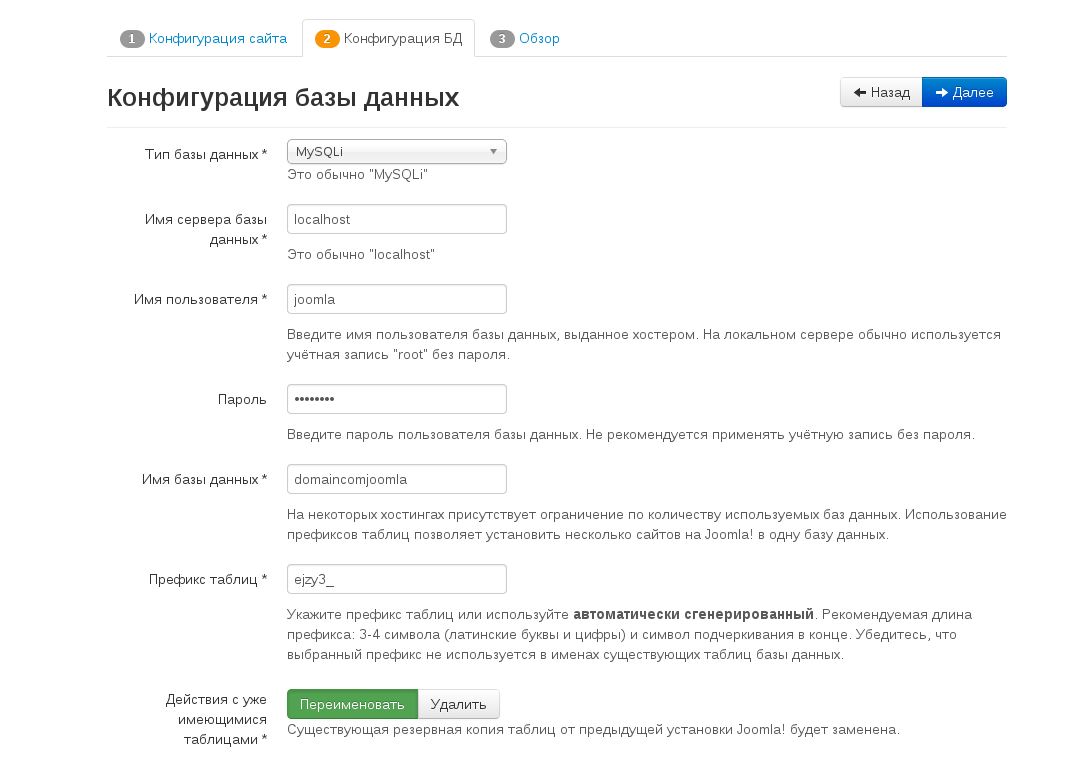
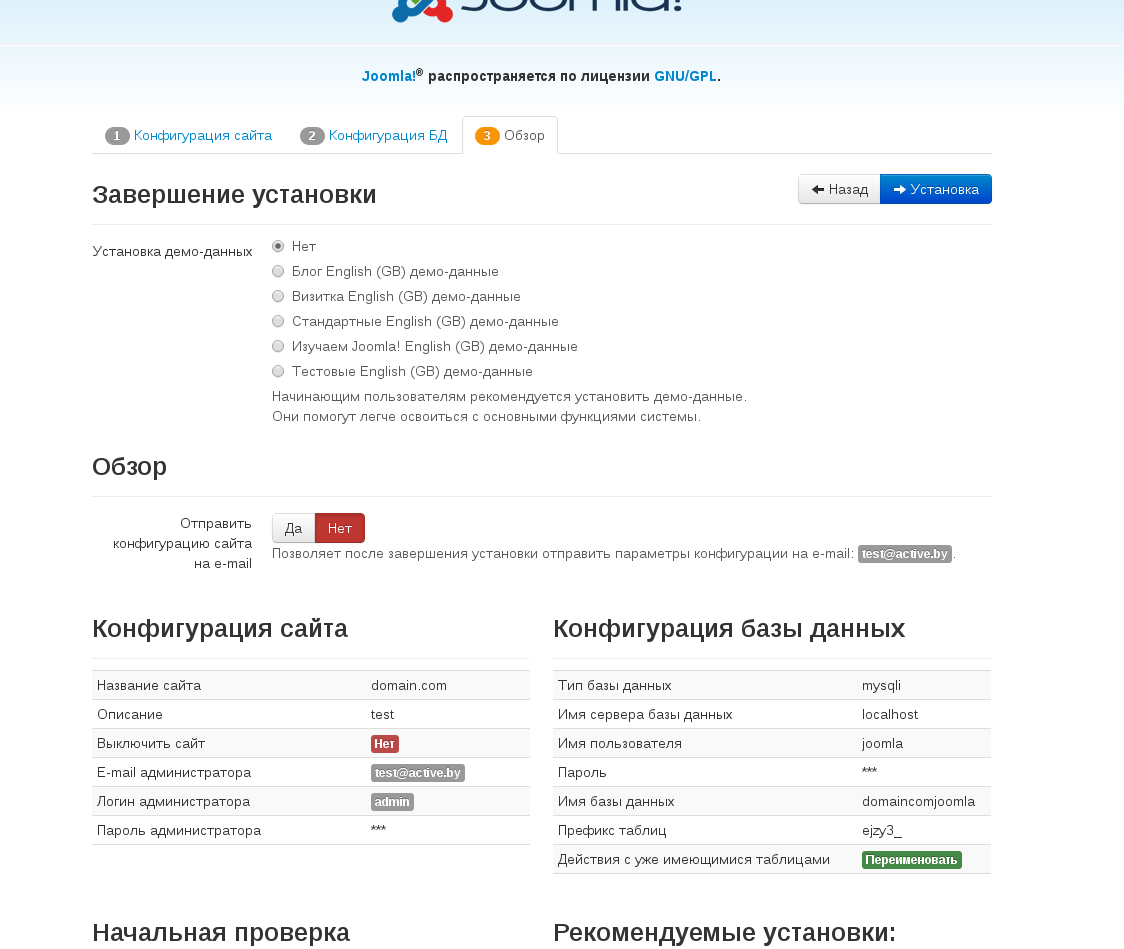
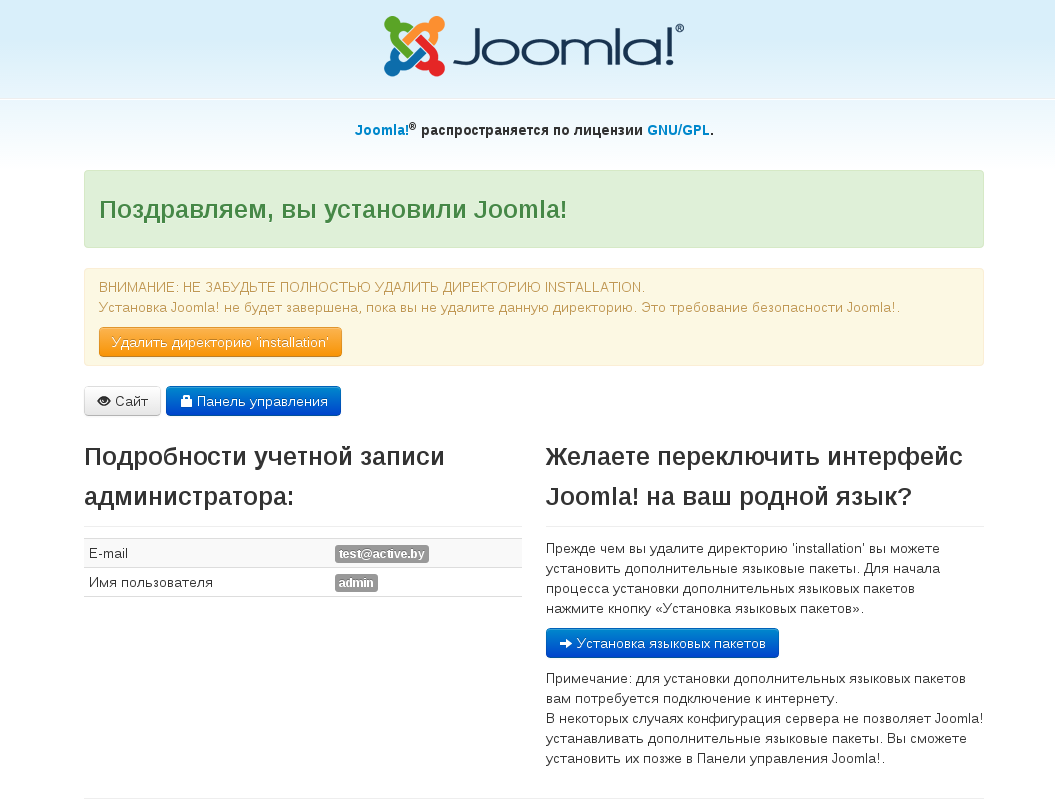
После завершения установки, необходимо удалить папку установки в соответствии с инструкциями Joomla и изменить права доступа к файлу конфигурации:
chmod 755 /var/www/domain.com/configuration.php
| 